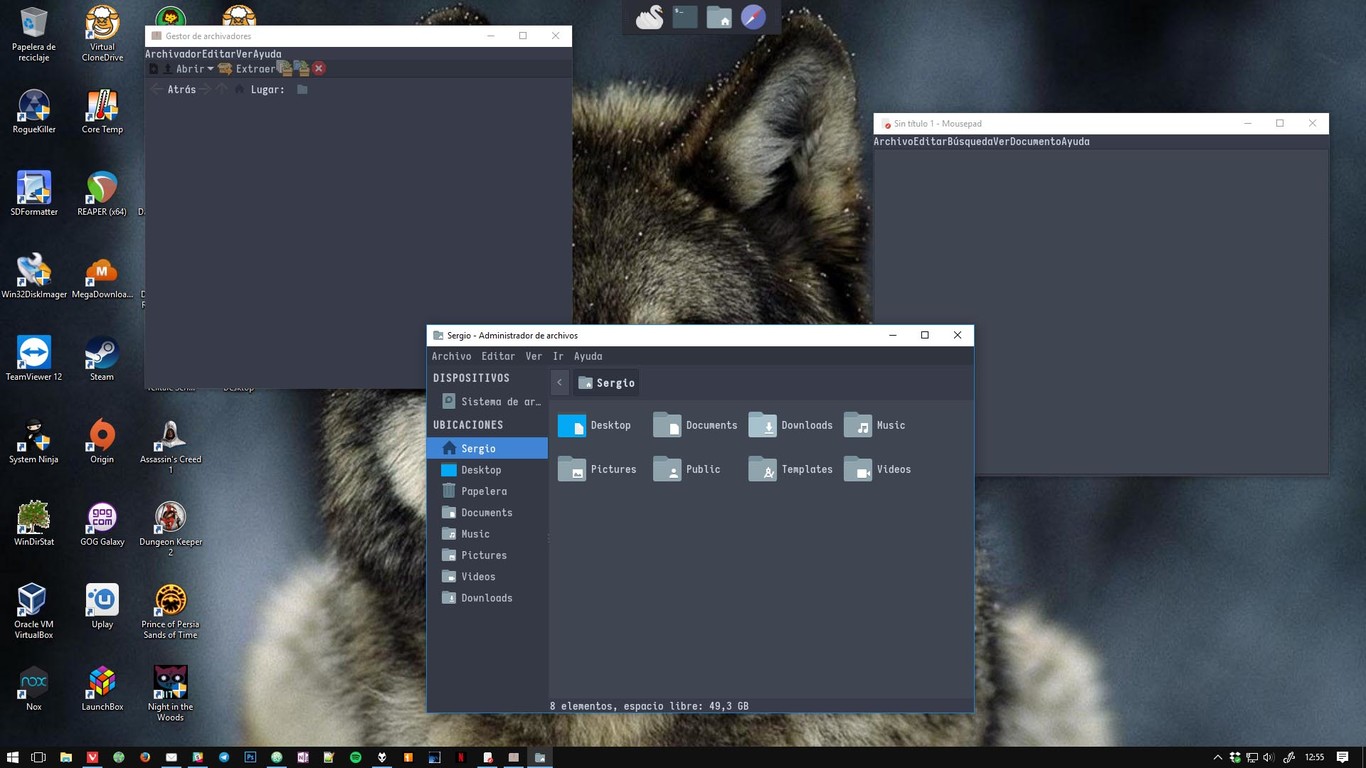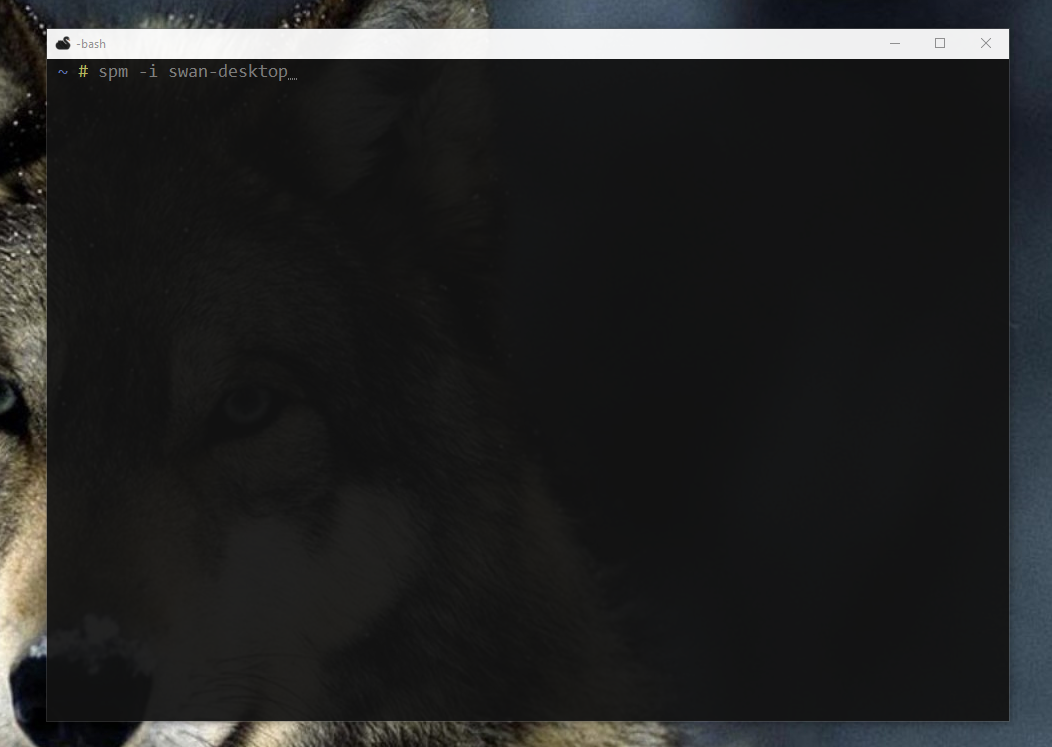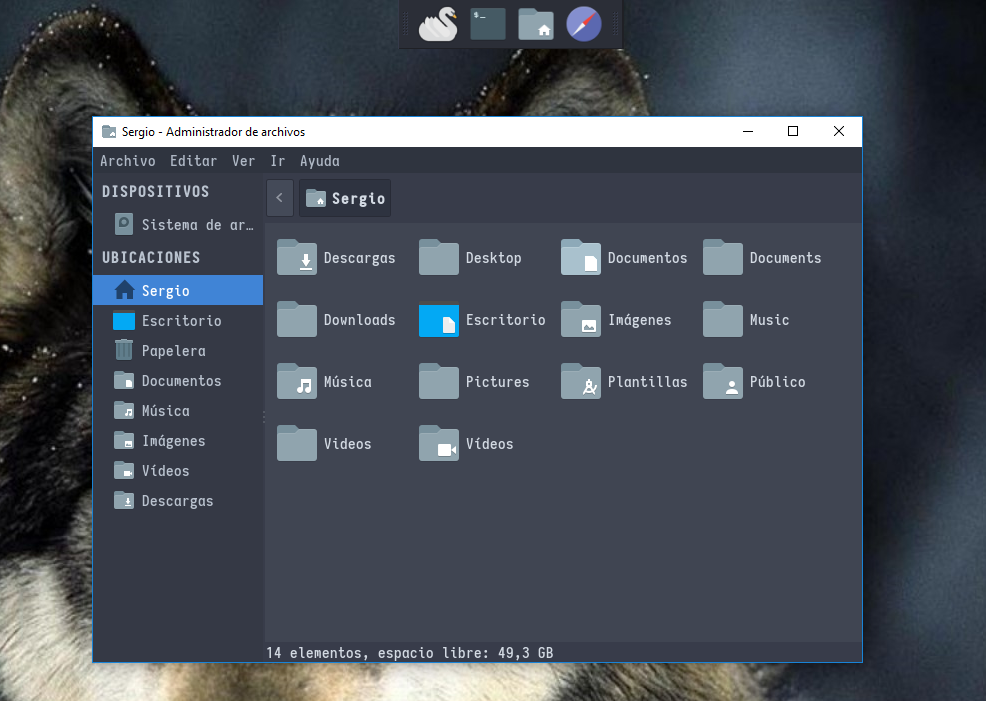Reparar Windows antes de formatear tu PC
Todo lo que puedes probar para reparar Windows antes de formatear tu PC

Con Windows siempre ha existido la creencia de que cuando el sistema va mal, va muy lento, da pantallazos azules, o parece estar inundado de virus, la mejor solución es simplemente formatear el ordenador y reinstalar el sistema operativo. Quizás en los días de Windows XP, Vista, y hasta el mismo Windows 7, era esa la alternativa más sencilla y que causaba menos dolores de cabeza, siempre que pudieses respaldar antes tus archivos.
Ahora, desde Windows 8/8.1, y especialmente ahora con Windows 10, solucionar los problemas que se presentan en el sistema de Microsoft, es más fácil, más rápido y usualmente más efectivo que en el pasado. Hey, tanto es así que en algunos casos ni siquiera tendrás que acudir a una herramienta de terceros, pues el mismo sistema te ofrece varias soluciones. Si tu Windows se ha estropeado de alguna manera, estás son algunas de las cosas que puedes probar antes de tirar la toalla y decidir formatear.

Antes de empezar, algunas recomendaciones para tener en cuenta antes de que los fallos se presenten. Estos consejos te ahorrarán aún más dolores de cabeza en el caso de que tu Windows se ponga temperamental. Porque si podemos prevenir, tendremos menos que lamentar:
- Intenta respaldar tus archivos constantemente: las particiones de respaldo en el disco duro son una excelente opción. Siempre puedes tener un disco duro externo donde tener otra copia de tus datos, intenta no usar un pendrive, suelen ser fáciles de perder o de dañarse o infectarse con malware. Mi opción favorita es sincronizar con algún servicio de almacenamiento en la nube las cosas más importantes, de esa forma no tengo que hacer respaldos manuales y siempre tendré a la mano todo. Es una gran forma de ni pestañear si al final si tienes que formatear tu PC.
- Crea puntos de restauración: cada vez que instales alguna actualización mayor, o algún programa en el que no confíes del todo, intenta crear un punto de restauración del sistema, de esta forma si algo va mal, solo tendrás que regresar tu PC al estado anterior y salvarte de un mal momento.

Siempre que el problema no impida que Windows inicie y puedas acceder a todas las opciones del sistema operativo, el Panel de Control ofrece varias herramientas para solucionar problemas relacionados con la red, el audio, las actualizaciones, compatibilidad de programas, etc.
Si tu problema es alguno de esto, solo tienes que presionar el botón de inicio y escribir "problemas" en la búsqueda, elige la opción "Solución de problemas" y verás una ventana con todas las opciones disponibles. Estas herramientas se encargan de analizar y detectar los fallos, si encuentran algo que pueden reparar, lo harán de forma automática.
Si tus problemas tienen que ver con Windows Update, hace poco Microsoft lanzó una herramienta especial diseñada para resolver todos los fallos que impidan que puedas actualizar Windows a su última versión. Puedes descargarla desde aquí.
Usar un punto de restauración

Justo como decíamos al principio de este artículo, si tu ordenador está fallando y te parece que algo tiene que ver la última actualización, programa o controlador que instalaste, prueba restaurando el equipo a un estado anterior.
Por defecto, Windows crear puntos de restauración automáticamente dependiendo de los eventos críticos del sistema, pero esto no quiere decir que no sea buena idea hacerlo tu mismo. Solo presiona el botón de inicio y escribe "restauración", selecciona la opción "Crear un punto de restauración". No confundir con "Restablecer el equipo", de esto hablamos más adelante.
La restauración es como un viaje en el tiempo, es decir, devuelve tu equipo a el mismo estado que estaba cuando se creó el punto, y todos los cambios que se hicieran después que puedan haber causado un fallo, serán deshechos. Lo mejor, es que puedes restaurar Windows cuando inicias el sistema en modo seguro, y a veces esta es la única forma en la que podemos iniciar Windows cuando algo va muy mal.
Actualizar controladores
A veces sorprende lo mucho que los problemas que se tienen en Windows tengan que ver casi siempre con un driver fallando. Uno esperaría que con lo usado que es Windows y que los fabricantes de hardware tengan años creando sus equipos para venderse con este sistema, todo debería ir de lujo. Pero no, y lo cierto es que la mayoría alguna vez hemos sufrido con un WiFi que no funciona, un dispositivo que no se escucha, o una controlador de vídeo que está a un paso de causarte convulsiones si sigue haciendo parpadear la pantalla.
La mejor parte viene cuando actualizas un controlador, instalas un programa, o añades un nuevo periférico a tu PC, y empieza el apocalipsis de las pantallas azules. Que no se acaba el mundo y solo tienes que reiniciar, hasta que pasa de nuevo. Aquí es útil restaurar el sistema si se creó un punto de restauración antes, o buscar ese error que muestra la pantalla en Google a ver de qué se trata.
Actualizar tus controladores a veces resuelve mucho. Windows Update usualmente los descarga y espera que decidas instalarlos, pero si el mismo sistema no tiene novedades para ti, ve a la página del fabricante y busca una actualización. Esto es especialmente útil cuando se trata de tarjetas gráficas. Su usas una GPU NVIDIA quizás hayas sufrido mucho con Windows 10 y hayas tenido que actualizar controladores más de una vez por problemas relacionados con tu controlador de vídeo.

La herramienta Installed Drivers Lists es una buena forma de detectar si se trata de alguno de tus controladores causando problemas. La app es gratis y te muestra una lista de todos los drivers instalados en Windows y te dice cuáles están presentando fallos.
Usar un disco de recuperación de Windows

Si
tienes problemas en el equipo, una unidad USB de recuperación puede
ayudarte a resolverlos, y es especialmente útil, porque este método
funciona incluso si el sistema no inicia. Desde Windows 10 puedes
crearla fácilmente. Solo presiona el botón de inicio y escribe en la
búsqueda "Crear una unidad de recuperación".
Esta herramienta de creación te permite incluso realizar una copia de seguridad de los archivos del sistema de forma que puedas usarla para resinstalar Windows si llegase a ser necesario. Necesitas al menos 512 MB de espacio si solo crearás la unidad de recuperación, y si quieres añadir los archivos del sistema, necesitarás unos 4 GB.

Con tu disco USB de recuperación, puedes iniciar tu equipo siempre y cuando lo permitas en las opciones de la BIOS. La herramienta incluye un solucionador de problemas para Restaurar el sistema, recuperar Windows con una imagen, reparar el inicio, revertir a una compilación anterior, o usar el símbolo del sistema para solución avanzada de problemas.
Repaso antimwalware

Otra razón por la que un equipo con Windows comúnmente falla, es el malware. Especialmente si no actualizas tu antivirus, si no navegas tomando precauciones o si el equipo lo utilizan demasiadas personas con hábitos diferentes y riesgo multiplicado. Windows 10 incluye por defecto su propio sistema antimalware, el Windows Defender, si no has instalado ningún otro antivirus, asegúrate de mantener este actualizado y de realizar un examen completo del sistema en busca de amenazas que puedan estar molestando.
Si usas algún otro antivirus, es buena idea hacer lo mismo, los análisis profundos no se llevan a cabo de forma automática, así que a veces se pasan cosas. Si buscas alguna solución gratuita, personalmente me gustan herramientas antimalware como Spybot Search & Destroy, y Malwarebytes. Analizar tu equipo con alguna de ellas y eliminar todos los bichos que encuentren, puede salvarte de un formateo.
System Rescue Toolkit Lite

Si todo lo anterior falla, es hora de sacar una "pequeña arma secreta" llamada All in One System Rescue Toolkit Lite. Se trata de una aplicación gratuita y sumamente fácil de usar que permite a cualquiera que tenga pocos conocimientos técnicos, reparar un ordenador y solucionar algunos de los problemas más comunes de el Windows.
Puedes llevar el AiO SRT Lite en una memoria USB y al iniciar desde él podrás detectar y reparar fallos relacionados con cosas que van desde la red, el sistema de archivos o malware, hasta problemas con la memoria, el CPU o el disco duro. Todo es automático, tu solo te sientas y esperas que el programa haga su trabajo.
Si buscas una herramienta aún más poderosa y avanzada, puedes probar esta otra versión del proyecto.
Reestablecer Windows o volver a una versión anterior

Esta herramienta de creación te permite incluso realizar una copia de seguridad de los archivos del sistema de forma que puedas usarla para resinstalar Windows si llegase a ser necesario. Necesitas al menos 512 MB de espacio si solo crearás la unidad de recuperación, y si quieres añadir los archivos del sistema, necesitarás unos 4 GB.

Con tu disco USB de recuperación, puedes iniciar tu equipo siempre y cuando lo permitas en las opciones de la BIOS. La herramienta incluye un solucionador de problemas para Restaurar el sistema, recuperar Windows con una imagen, reparar el inicio, revertir a una compilación anterior, o usar el símbolo del sistema para solución avanzada de problemas.
Repaso antimwalware

Otra razón por la que un equipo con Windows comúnmente falla, es el malware. Especialmente si no actualizas tu antivirus, si no navegas tomando precauciones o si el equipo lo utilizan demasiadas personas con hábitos diferentes y riesgo multiplicado. Windows 10 incluye por defecto su propio sistema antimalware, el Windows Defender, si no has instalado ningún otro antivirus, asegúrate de mantener este actualizado y de realizar un examen completo del sistema en busca de amenazas que puedan estar molestando.
Si usas algún otro antivirus, es buena idea hacer lo mismo, los análisis profundos no se llevan a cabo de forma automática, así que a veces se pasan cosas. Si buscas alguna solución gratuita, personalmente me gustan herramientas antimalware como Spybot Search & Destroy, y Malwarebytes. Analizar tu equipo con alguna de ellas y eliminar todos los bichos que encuentren, puede salvarte de un formateo.
System Rescue Toolkit Lite

Si todo lo anterior falla, es hora de sacar una "pequeña arma secreta" llamada All in One System Rescue Toolkit Lite. Se trata de una aplicación gratuita y sumamente fácil de usar que permite a cualquiera que tenga pocos conocimientos técnicos, reparar un ordenador y solucionar algunos de los problemas más comunes de el Windows.
Puedes llevar el AiO SRT Lite en una memoria USB y al iniciar desde él podrás detectar y reparar fallos relacionados con cosas que van desde la red, el sistema de archivos o malware, hasta problemas con la memoria, el CPU o el disco duro. Todo es automático, tu solo te sientas y esperas que el programa haga su trabajo.
Si buscas una herramienta aún más poderosa y avanzada, puedes probar esta otra versión del proyecto.
Reestablecer Windows o volver a una versión anterior

Si
todo lo demás sigue fallando, quizás debas volver al pasado más allá de
usar un punto de restauración. Esto lo podemos hacer accediendo a
las opciones de Recuperación de Windows 10. Presiona la tecla de Windows
+ I, "selecciona Actualización y seguridad" y luego haz click en
"Recuperación".
Aquí encontrarás varias opciones interesantes que ofrecen soluciones más o menos drásticas según el estado de tu equipo y lo que hayas probado antes. Volver a una compilación anterior es una opción que estará disponible solo durante los primeros 10 días siguientes a la instalación de una actualización mayor, es decir, una como la Anniversary Update, por ejemplo. Si tu equipo empieza a tener fallos luego de un cambio de versión, quizás esta sea una solución temporal para ti.
Restablecer este PC es lo más cercano a formatear y resinstalar Windows que existe. Microsoft sabe que la gente tienda a usar esa opción de forma indiscriminada, así que decidieron ofrecer su propia versión amigable y más fácil de completar. Si Windows no inicia, Restablecer este PC es una opción que también se encuentra en el discos de recuperación del que hablamos más arriba.
Al elegir esta opción tendrás dos caminos: uno conservando tus archivos y otro borrando todo y dejando Windows 10 completamente virgen. Este proceso normalmente toma bastante tiempo, y a veces no se completa por razones diabólicas que no entendemos. Si te pasa esto, hemos llegado al final de la lista de soluciones, feliz formateo.
No dudo que a alguien leyendo esto le pase por la mente comentar que "la solución es instalar Linux y ya". Seguro que sí, pero no todo el mundo quiere.
Aquí encontrarás varias opciones interesantes que ofrecen soluciones más o menos drásticas según el estado de tu equipo y lo que hayas probado antes. Volver a una compilación anterior es una opción que estará disponible solo durante los primeros 10 días siguientes a la instalación de una actualización mayor, es decir, una como la Anniversary Update, por ejemplo. Si tu equipo empieza a tener fallos luego de un cambio de versión, quizás esta sea una solución temporal para ti.
Restablecer este PC es lo más cercano a formatear y resinstalar Windows que existe. Microsoft sabe que la gente tienda a usar esa opción de forma indiscriminada, así que decidieron ofrecer su propia versión amigable y más fácil de completar. Si Windows no inicia, Restablecer este PC es una opción que también se encuentra en el discos de recuperación del que hablamos más arriba.
Al elegir esta opción tendrás dos caminos: uno conservando tus archivos y otro borrando todo y dejando Windows 10 completamente virgen. Este proceso normalmente toma bastante tiempo, y a veces no se completa por razones diabólicas que no entendemos. Si te pasa esto, hemos llegado al final de la lista de soluciones, feliz formateo.
No dudo que a alguien leyendo esto le pase por la mente comentar que "la solución es instalar Linux y ya". Seguro que sí, pero no todo el mundo quiere.